애플의 MAC(맥)북 노트북을 사용하는 경우 스크린샷을 찍는 방법을 알아보도록 합니다. 아무래도 윈도우즈의 스크린샷과는 다르기 때문에 단축키를 알아두는 것이 편하게 사용 가능할 거라 생각됩니다.

1. 전체 화면 캡쳐(스크린샷) 하기
우선 컴퓨터 화면에 원하는 이미지나 장면이 올라와있는지 확인하고 스크린샷 찍을 준비를 합니다.
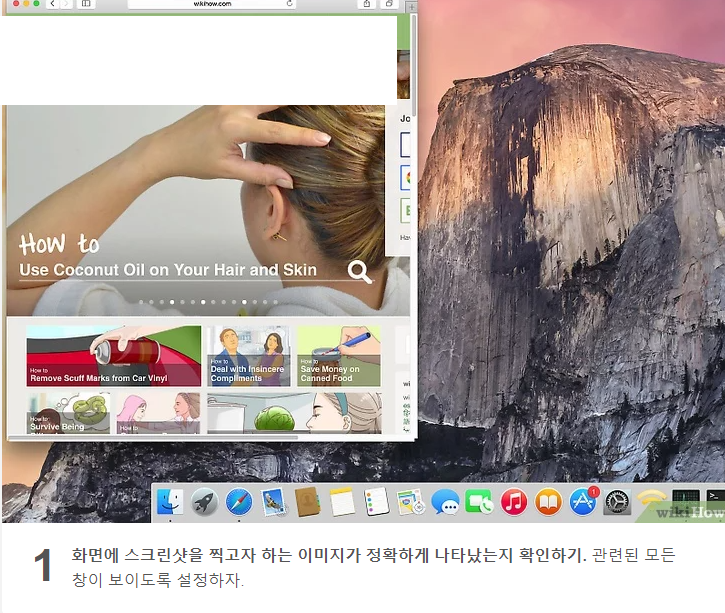
하단 이미지 처럼 'Command + Shift + 숫자키3' 을 눌러주면 카메라 셔터음이 들리면서(소리가 켜져있을 경우) 이미지가 저장 됩니다.
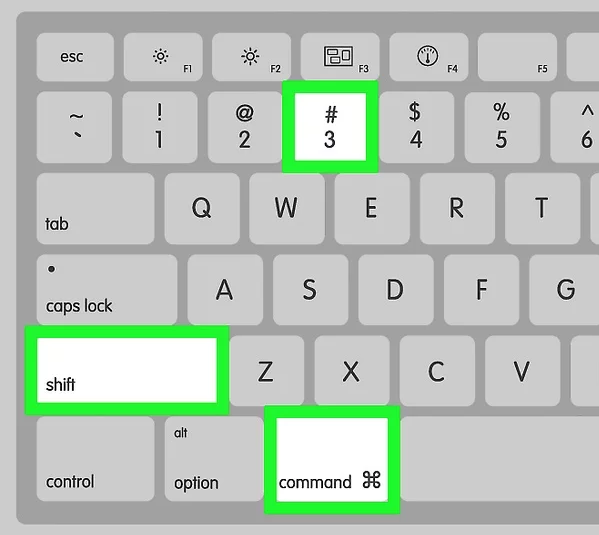
이미지는 데스크탑이나 지정된 곳에 자동으로 일자와 함께 순서대로 저장이 됩니다. 혹시 데스크탑에 없으면 스크린샷 이미지 경로를 찾아야 합니다. 안보인다고 사라진 것이 아니니 이미지를 계속 쌓지 마시고 검색해보도록 합니다.
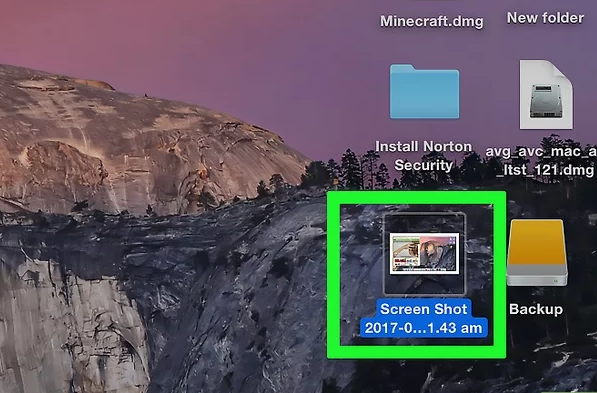
2. 부분 스크린샷 캡쳐하기
전체가 아니라 화면의 일부분만을 캡쳐하고 싶다면 'Command + Shift + 숫자키3' 대신 숫자 4를 입력 합니다.
'Command + Shift + 숫자키4'를 입력하면 데스크탑에 영역을 표시하는 커서가 생기고 원하는 부분을 드래그하여 선택해줄 수 있게 됩니다.


취소는 ESC로 하고 정확한 시작점을 잡았다면 마우스 왼클릭을 한 상태로 드래그를 쭈욱 해줍니다. 사각형의 이미지가 활성화 되고 마우스 클릭을 떼면 셔터음이 들리면서 스크린샷이 저장됩니다.
전체 스크린샷과 마찬가지고 데스크탑에 날짜와 일련번호로 저장됩니다.
이외에도 캡쳐 도구를 사용하여 스크린샷찍기가 가능합니다.
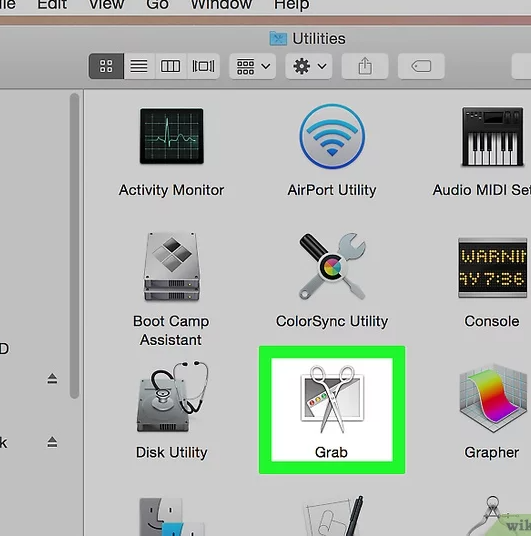
캡쳐를 실행해도 바로 캡쳐할 수 있는 것은 아니고 아래 그림처럼 옵션을 선택하여 원하는 부분이나 화면을 캡쳐하면 됩니다. 캡쳐 옵션을 선택하면 옵션에 맞춰 화면이 선택이나 캡쳐 가능합니다.
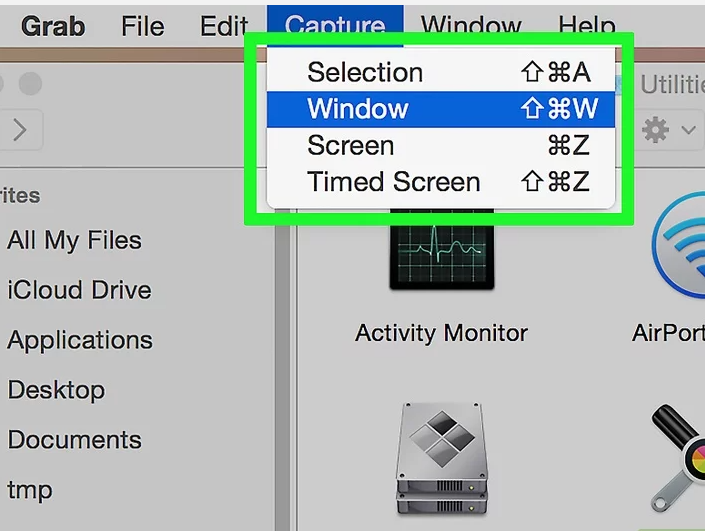
캡쳐 도구는 자동으로 저장이 되지 않으므로 File-Save를 반드시 해주어야 저장이 됩니다.
'컴퓨터' 카테고리의 다른 글
| 유튜브 언어 설정과 국가 변경하는 방법 (0) | 2022.12.14 |
|---|---|
| 유튜브 영상이나 음악을 다운로드 받는 방법을 알아보자 (0) | 2022.11.15 |
| 갤럭시 스마트폰에 무선 이어폰 블루투스 연결하는 방법 (0) | 2022.03.17 |
| [PC]윈도우 바탕화면 프로그램 아이콘 변경하거나 바로가기 만드는 방법 (0) | 2022.03.03 |
| 리포트 작성이나 연구 논문 작성시 자료 인용하는 방법. (0) | 2022.02.24 |