한대의 컴퓨터에서 여러가지 OS를 설정하여 여러대의 가상 윈도우를 사용할 수 있는 VMware(버추어머신)는 테스트의 환경이나 필요한 운영체제가 별도로 필요할 경우 손쉽게 설치해서 사용할 수 있는 프로그램입니다.

VMware(버추어머신)는 아무래도 본체PC의 자원을 할당하여 용량이나 메모리등을 사용하기 때문에 가상 PC의 공간이 모자랄 경우 부팅부터해서 사용할때의 버벅임이라던지 여러가지의 불편함을 느낄 수 있는데요.
디스크 공간을 늘려서 사용하면 버벅거림이나 느린 현상을 어느정도 잡을 수 있으니 설정해주도록 합니다.
1. 설정할 VMware(버추어머신)의 가상머신(PC) 전원을 끈다.
디스크용량을 설정할 가상머신의 전원을 우선 꺼야 디스크 용량 설정을 할 수 있습니다. 우선 플레이 중인 가상머신을 종료하여 OFF 상태로 해주도록 합니다.
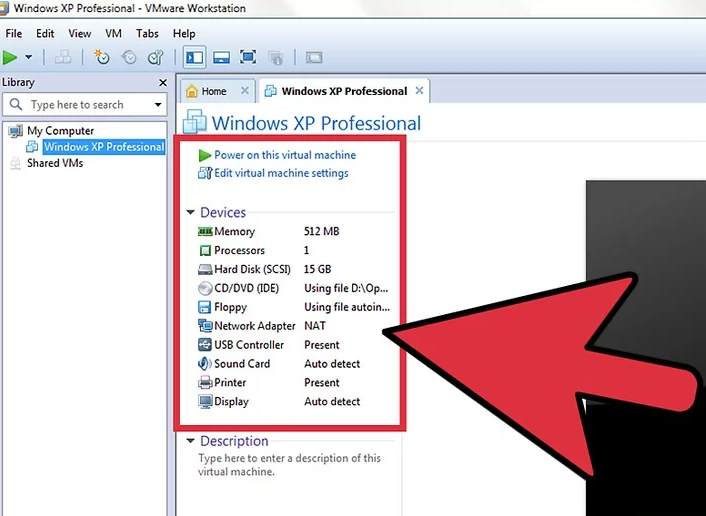
* 가상 전원의 OFF 외에 스냅샷이 없어야하므로 스냅샷도 모두 삭제해주도록 합니다.
2. 가상머신을 선택한 상태에서 상단탭 VM > Settings.. 를 들어가줍니다.
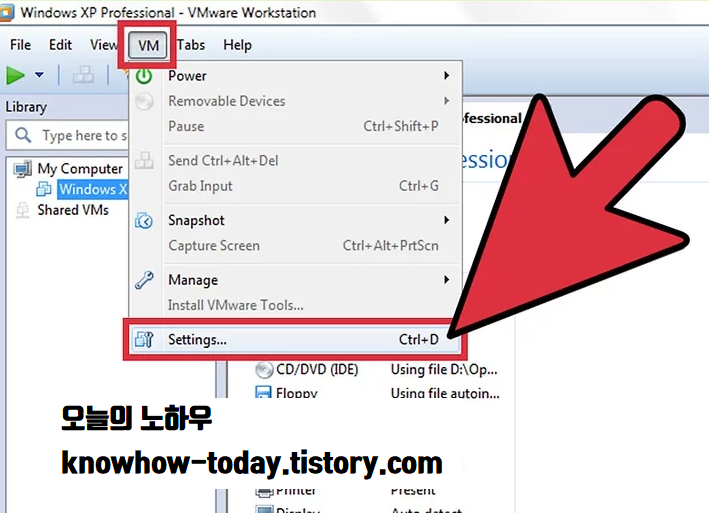
3. Hardware에서 Hard Disk를 선택해 줍니다.
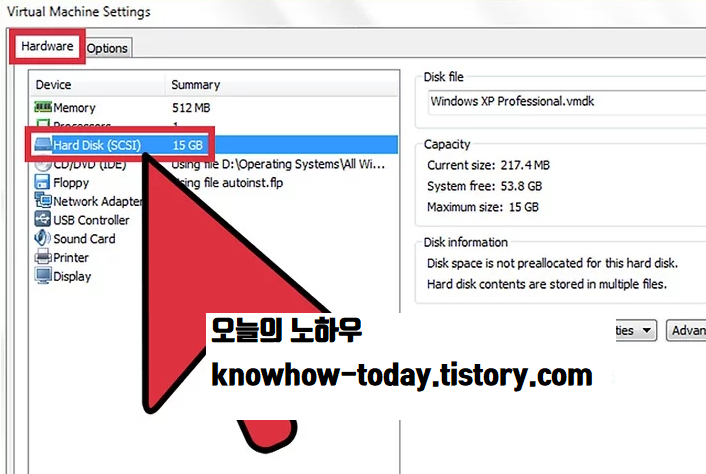
4. 창 우측의 세부 정보가 보이는 상태에서 Utilities 버튼을 누르면 하단 메뉴가 나오고 드롭다운 메뉴에서 Expand를 선택하여 디스크의 용량을 적어서 늘려주도록 합니다.
5. 원하는만큼 늘려주었다면 OK 버튼을 누르고, 확장된 디스크를 재스캔해주도록 합니다. 이 항목을 거치지 않으면 확장 완료가 되지 않으니 실행해주세요. Storage하단 Disk Management를 선택하면 상단에 Action 탭이 있습니다. Rescan Disks를 클릭해 디스크 재스캔을 실행합니다.
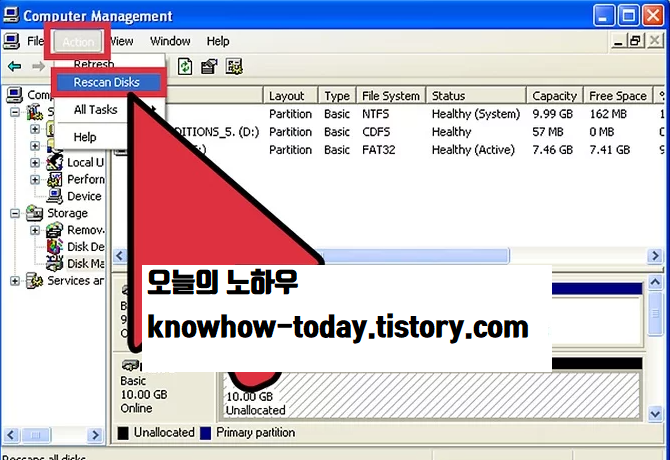
6. 이제 OS 드라이브의 크기를 조정하면 됩니다.

'컴퓨터' 카테고리의 다른 글
| PC 컴퓨터 화면 스크린샷 간단히 저장하는 방법(원하는 창만 골라서 스크린샷 찍기) (0) | 2022.02.04 |
|---|---|
| 윈도우 모니터 1,2 바꾸기와 주모니터 설정하는 방법 (0) | 2022.01.17 |
| 윈도우10 컴퓨터 맥값(맥 어드레스) 확인방법 (0) | 2022.01.17 |
| 마우스나 키보드로 글씨나 텍스트를 복사하고 붙여넣는 방법 (0) | 2022.01.14 |
| 우주의 기운을 받아서 로또 번호를 자동으로 생성해보자. 로또번호 자동 생성기 이용방법. (0) | 2022.01.13 |